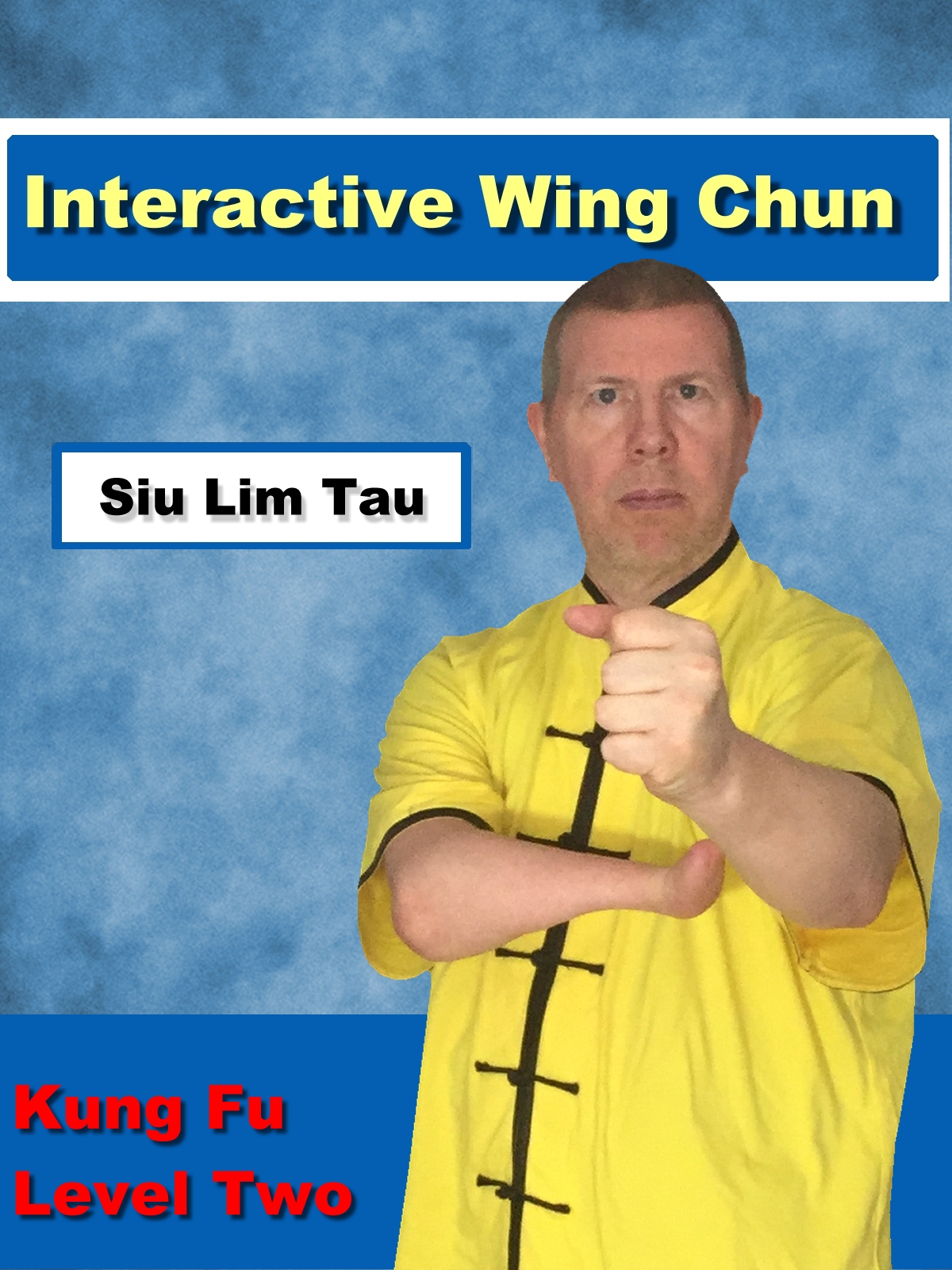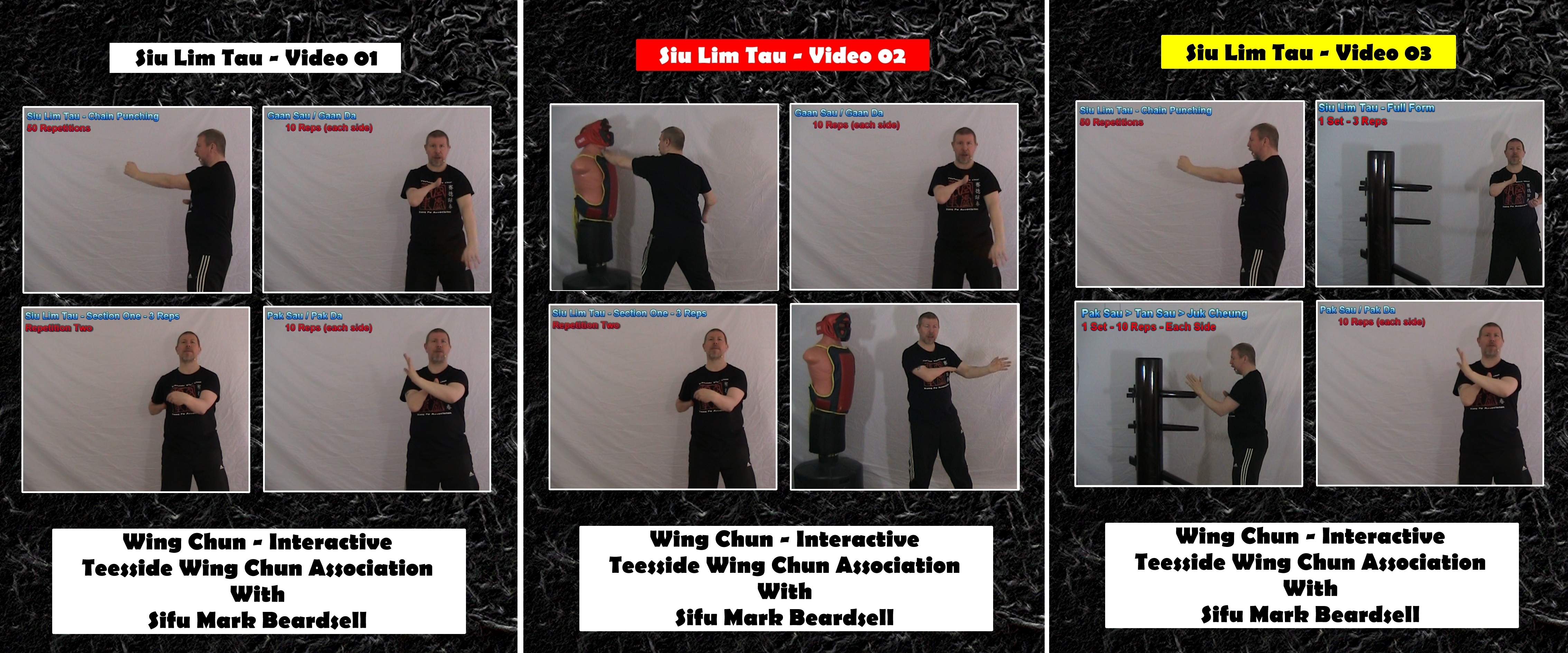Using Xvid
How to cut an AVI file for making Wing Chun video clips
For cutting a movie you will need VirtualDub. You can download the most recent version at the VirtualDub website.
Unzip the archive (ZIP file) using 7Zip on windows machines or just double clicking on a Mac
Run the now unzipped file VIRTUALDUB.EXE (there is a special Pentium 4 version, this one may need to be downloaded and added to the content of the VirtualDub folder, the filename of the Pentium 4 version is VEEDUBP4.EXE!).
After installing VirtualDub, you can start the application.
This example shows you how to cut away the end credits of a movie.
First open the AVI file using the menu "File" - "Open video file..."
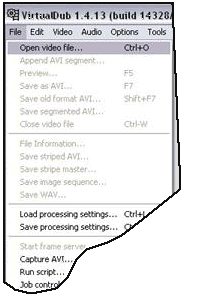
A file dialog will appear. Using this dialog, browse to the .AVI file you want to make shorter, select it and open it.
VirtualDub will now show this window;
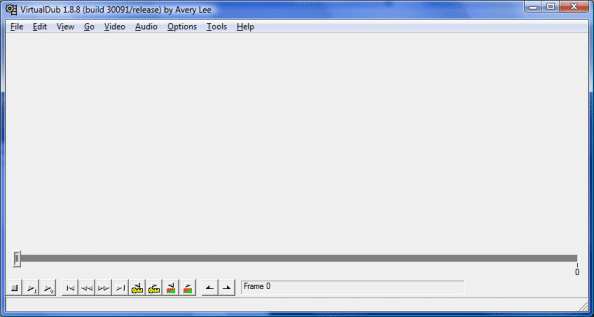
The basic approach here is to select the part that we want to have. This means that the part we select will become the content of our new AVI file.
If you want to cut only the credits, then the first frame of the AVI will remain the first frame.
Click the "Mark In" button
![]() This will mark the beginning of this AVI file as the beginning of the selected part of the AVI file. in case you're not sure if the indicator is at the beginning of the slider as shown below (red arrow points to the slider):
This will mark the beginning of this AVI file as the beginning of the selected part of the AVI file. in case you're not sure if the indicator is at the beginning of the slider as shown below (red arrow points to the slider):
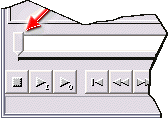
The next step will be determination of the end point within the AVI, which we mark with the "Mark Out" button
![]()
You can use the slider to determine the proper position. I usually move the slider way to the right and slowly move it to the left up until the point where I start seeing the movie instead of credits. Then I start moving the slider to right again, using the "Key next" button
![]() , which jumps to the next key-frame each time you click it.
, which jumps to the next key-frame each time you click it.
Alternatively you could use the "Scene Forward" button
![]() to let the movie play where you click the "Stop" button
to let the movie play where you click the "Stop" button
![]() once you found the proper position.
once you found the proper position.
Once we found the end position, we can click the "Mark Out" button
![]()
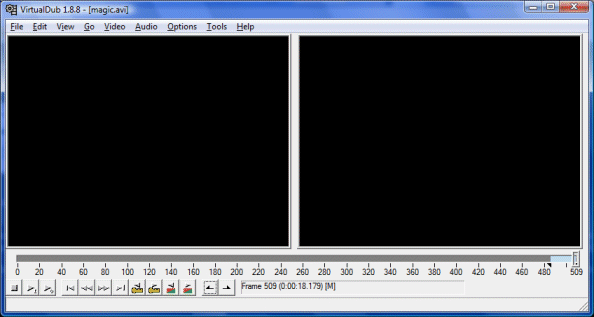
You will notice on the slider bar that a gray bar will appear between the mark-in and mark-out points. This indicates that this is the piece that we want to keep. Now we need to do some settings on how VirtualDub should copy this. Since we only want to remove the end of this move and do not intend to change compression or anything else, we need to tell VirtualDub to do so.
First choose from the "Video" menu, the option "Full processing mode". We do the same for the "Audio" menu, also select "Direct Stream Copy".

Once we have done that, we need to make sure that the file will be compressed using Xvid to do this go back to the video menu and choose compression

You will then see this screen, just find Xvid in the list choose it and press OK, if you can't find Xvid in the list you need to down load it at this link Download
Xvid and install it, then save you'r work close VirtualDub and then re-open VirtualDub and continue to save it using Xvid

We can choose from the "File" menu, the option "Save as AVI" or simply press F7. VirtualDub will now start saving the selected scene, a dialog will keep you informed on it's progress:

Once that is completed, you're done. It's not a bad idea to test the result afterwards.